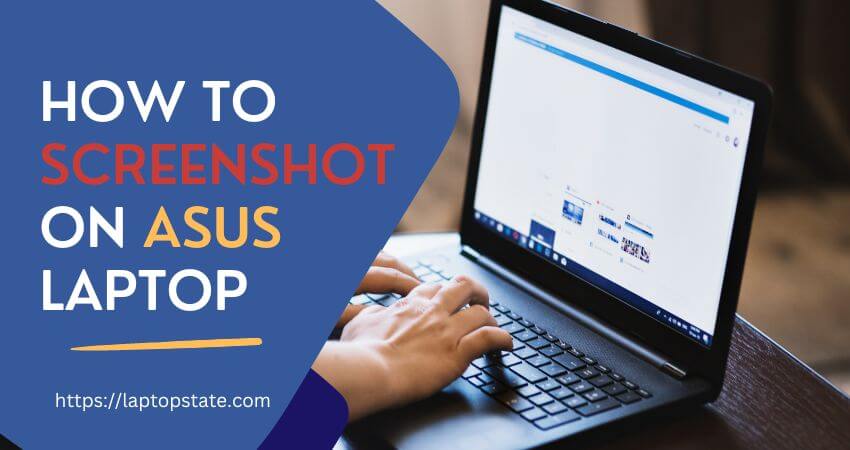There are occasions when copying and pasting text isn’t enough to save the information. if you are trying to save an image data, you’ll have to take a screenshot of the content on the screen. Learn how to screenshot on ASUS laptop.
If you own an ASUS laptop. Many people believe that the feature for screenshots differs between different devices however, the actual method of taking a screen is similar for almost all Windows laptops and computers.
For your convenience We’ll go over the methods how to screenshot on ASUS laptop.
2 Methods: How To Screenshot On ASUS Laptop
1. PrtSc Key Method
Pressing the PrtSc button will take a screenshot of the entire content on the screen.
Pressing the PrtSc button won’t immediately save your image. The digital image is saved on your clipboard, and you’ll have to paste the contents into applications like paint or any image editing software.
Here’s how you can take a screenshot by pressing prtsc key.
- Press PrtSc button to screenshot your screen. A picture of your complete display will then be stored onto your clipboard.
- Paste the image into Paint by pressing Ctrl +V keys simultaneously.
- Now save it by pressing Ctrl +S keys simultaneously.
The above steps are long and time-consuming. There is an easy method on how to take screenshot on ASUS laptop with Windows Key. With this method screenshot will be automatically save in to your laptop:
- Press WinKey + PrtSc simultaneously to take a screenshot.
- To view your screenshot, go to Users > Pictures.
2. Snipping Tool Method
The Snipping Tool is accessible on every Windows-laptop. If you’re using a Windows 10 Asus laptop, you’ll be able to find it under the program’s name, Snip and Sketch.
The Snipping tool gives you greater flexibility in editing your screenshots. The tool has several screenshot modes that include:
- Full Screen captures all of the screen
- Window: captures a specific window
- Rectangular: Cursor to be moved around content in order to create an elongated rectangle
- Freeform: permits the drawing of a free-form form around an object
It also comes with the feature of delayed response where you can capture screen shots with one to five seconds.
Snipping Tool usage guide:
- Click Windows key from your keyboard and enter “Snip” in the search bar. Select Snipping Tool from the results of your search.
- when the program is open, Click New at the upper left corner from the app.
- Select the Screenshot Mode you’d like to utilize.
- Click and drag the cursor across the area you want to capture on your screen. Release your mouse to complete the capture.
- Now save the screenshot in your desire folder.
Conclusion
Most people don’t know how to screenshot on ASUS laptop. By understanding the the methods above will not just save their time, but will also allow to modify the feature to fit their requirements:
- If you want to screenshot your whole screen, use PrtSc Key Method.
- If you want to take screenshot of selective area or freeform screenshots, you can use Snipping Tool.