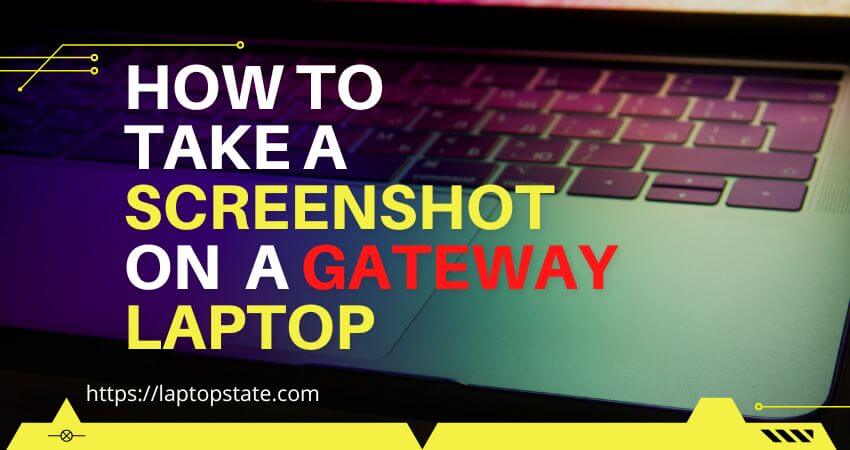You have a Gateway laptop but you don’t know how to take a screenshot on a Gateway laptop. You’re in the right place.
Gateway was a popular brand that offered computers, laptops, and other products. In the 1990s. After decades of success, they were purchased by Acer.
Acer began releasing new products under the “Gateway” name brand in 2020.
They also offer pre-built desktops and laptops. They still use the Gateway logo on all of their products. If you’re a fan of the brand, you will be happy to hear that product quality has improved.
We have mentioned 7 methods how to take a screenshot on a gateway laptop.
How To Take A Screenshot On A Gateway Laptop
Windows 10 is now standard on latest Gateway laptops. If you are able to take a screenshot in Windows OS, you can also take screenshot on your Gateway laptop.
There are many ways to take screenshots of Gateway. We will be describing a few of these methods in this section.
You should now be able to take screenshots on your Gateway laptop after you’ve read this article.
1. The Print Screen Method
This is the most common method. This method does not require any third-party software. Windows provides everything you need to perform this task. Yes, that is the Print Screen key shortcut method for taking screenshots.
This method will capture the entire screen. If you wish to capture a specific area of the screen, then you will need to crop it later.
- Open the page you want to take a screenshot.
- Now, press the Print Screen key. This key might be called PrtScn on some keyboards or the PS key.
- The screenshot will be saved to the clipboard at the moment.
- Now paste the screenshot into image editor.
- Open the Paint or Paint 3D app and press CTRL+V keys simultaneously or click the ‘Paste’ button in the upper left corner of your screen.
- Now you can edit the screenshot by changing its size, cropping or adding text.
- Next, save the image by clicking on File in the upper left corner of Paint to save the image.
- Click ‘Save as’ option.
- You will see a list of options. Click on the ‘PNG’ or ‘JPEG’ option.
- Now select the folder where you want to save your screenshot.
- Click the Save button the screenshot will be saved.
Go to the folder where you saved the screenshot. You will find it there.
2. Windows + Print Screen Method
Learn how to capture a screenshot on your Gateway laptop, similar to your smartphone. The screenshot will be saved on your laptop automatically.
Follow The Steps
- Open the screen on which you wish to take a screenshot.
- Next, press the Windows key + PrtScn keys.
- The entire screen’s screenshot will be saved.
- Screenshot will be automatically saved on ‘Pictures>Screenshots’ folder on your laptop.
This method is only compatible with Windows 10.
3. The Snipping Tools Method
Windows already comes preloaded with a screenshot tool. This tool is called the “Snipping Tool”.
It is available in older Windows versions, Let’ see how to use this tool to take screenshot on your Gateway laptop.
Follow The Steps
- Click the Start icon and type Snipping Tool in the search box.
- Next click on the “Snipping Tool” app from the search result.
- The ‘Snipping Tool’ will be launched.
- Click on the “New” option. You will then see a “+” icon on your screen. The screen will be faded. Click and hold the mouse button down to select the area you wish to take screenshot.
- After you release the mouse button, you’ll see a new window showing the screenshot on the screen.
- You can Edit This screenshot according to your liking.
- Now Save this Screenshot to your preferred folder.
4. The Snip & Draw
The ‘Snip & Sketch’ tool will replace the Snipping Tool in Windows 10. This tool is currently only available in Windows 10.
Follow The Steps
- Activate the tool by pressing the ‘Windows + Shift + S’ keys simultaneously. You can also search for Snip & Sketch in the search box.
- Once the ‘Snip & Sketch’ tool is activated. You can choose full-screen capture, rectangular, or free-form.
- Select the option that you like and click the button to take a screenshot.
- Next, you’ll see a popup notification in the lower right corner of your screen. Tap on it.
- Your screenshot will open. You can edit the screenshot if you want.
- Now save the screenshot.
5. Use the Game Bar Feature
This feature allows you to take screenshots while playing games. This feature is only available in Windows 10.
Follow The Steps
- Press the Windows + G keys.
- Select ‘Capture widget’. This will allow you to take a screenshot. You can also find this widget from the ‘Widget Menu” icon at the top of your screen.
- Now choose the ‘Capture’ option.
- Click on the “Take Screenshot”. It will look like a camera icon.
- A full-screen screen shot will instantly be taken
- All screenshots taken by Game Bar will be saved to the Videos > Captures’ folder on your Gateway laptop.
This is possible if your laptop has the Game Bar enabled. If it isn’t enabled, you can turn it on by visiting the Game Bar Settings page.
Search “Game Bar Controller Settings” in the Windows 10 search box. Now toggle on the “Enable Xbox Game Bar option.
This method is only available for Windows 10.
6. Screenshot by Active Window Only
This method is for those who don’t wish to capture the whole screen. This method will only take a screenshot of the active window.
Follow The Steps
- Open the screen you wish to take screenshot.
- Press the “Alt + PrtScn” shortcut keys.
- A screenshot of the window will be taken and copied to.
- Now, open photo editor like Paint or Paint 3D.
- Paste the screenshots.
- You can Edit It if you wish to.
- Now Save this Screenshot to your preferred folder.
7. Using Third-party Screenshot Apps
There are many popular screen recording and screenshot apps for Windows. Some are free and some are paid. We will be introducing you to free screenshot software.
PicPick is more than just capturing photos. PicPick can also be used to edit, improve, and share your images and screenshots. There is a premium version. You can capture screenshots with the free version.
It is an open-source, free software that allows you to take screenshots. You will also be able edit screenshots on your Gateway laptop or PC.
Lightshot is a popular tool for taking screenshots. It is free to use. It’s very easy to take screenshots using Lightshot. Visit their tutorial page to learn more about Lightshot. It is extremely easy to use.
Conclusion
This post should help you to take screenshot Gateway laptop. You can choose any of these methods that suits you best from the list.
People have trouble taking screenshots on their laptops or PC, however.
We have shown how easy is to take screenshots from your Gateway laptop. We have shared multiple methods to do this.
You can also use third-party apps to take screenshots on your laptop or PC.